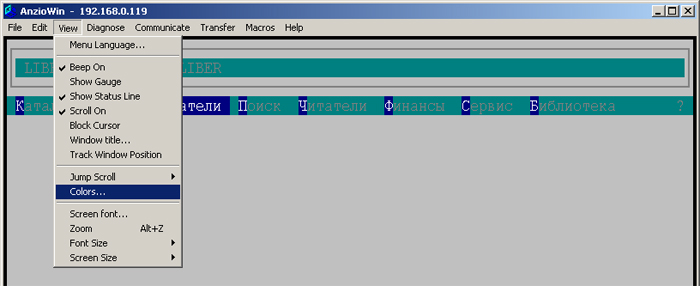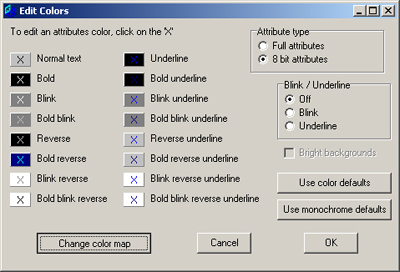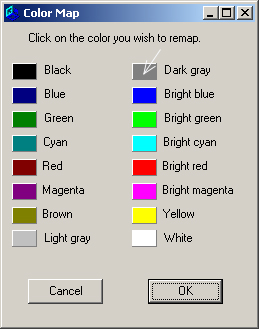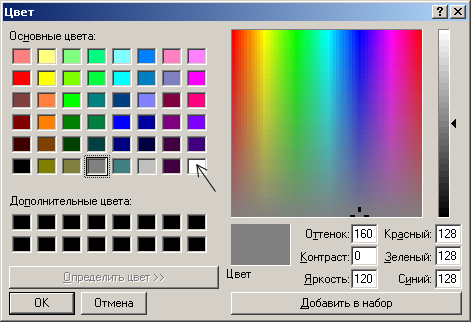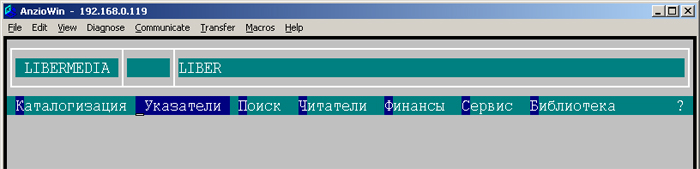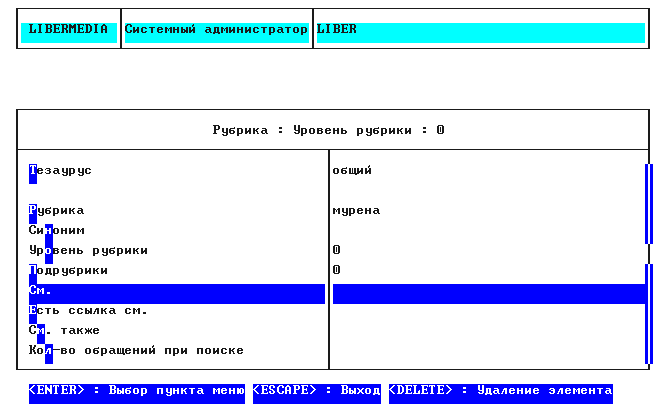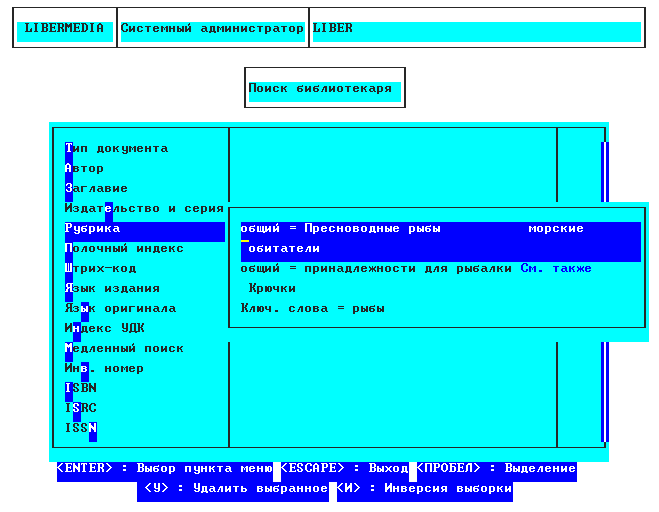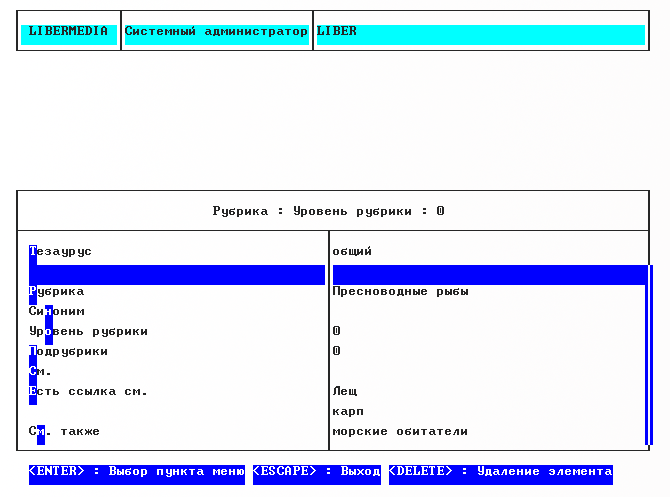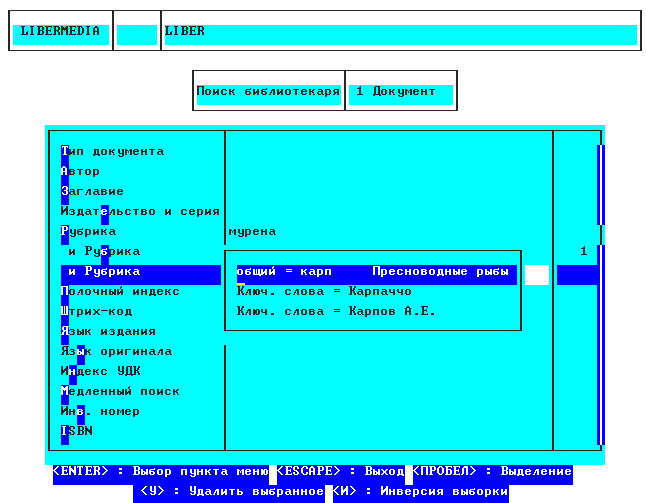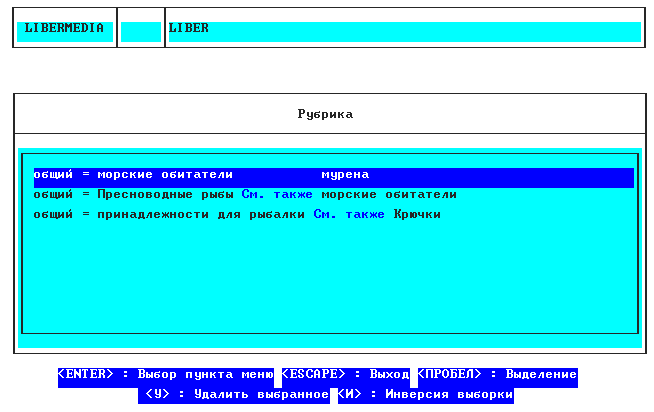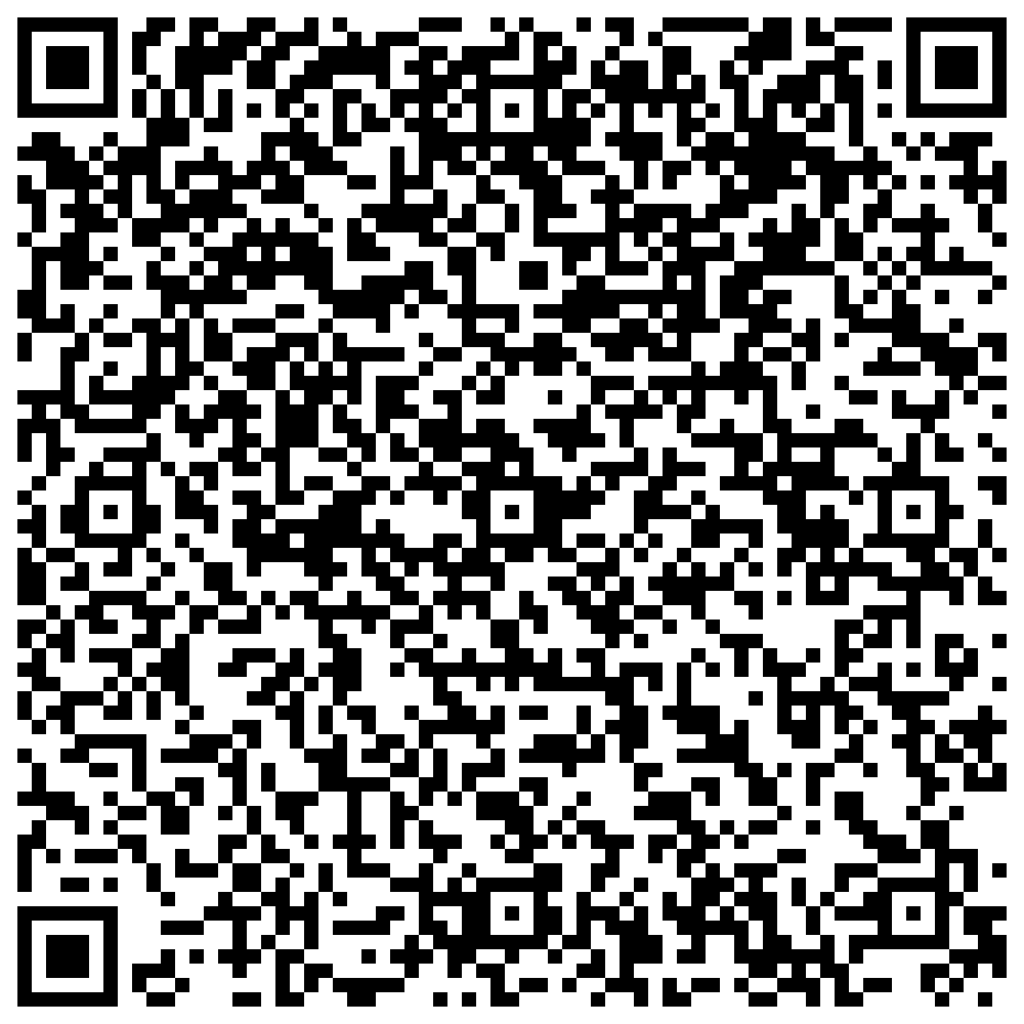Частозадаваемые вопросы
|
|
LiberMedia (вопросы, рекомендации, обновления)
| Зависшие процессы в OPAC | ||||||||||||||||||||||||||||||||||||||||||||||||||||||||||||||||||||||||
|---|---|---|---|---|---|---|---|---|---|---|---|---|---|---|---|---|---|---|---|---|---|---|---|---|---|---|---|---|---|---|---|---|---|---|---|---|---|---|---|---|---|---|---|---|---|---|---|---|---|---|---|---|---|---|---|---|---|---|---|---|---|---|---|---|---|---|---|---|---|---|---|---|
|
Вопрос : При работе модуля OPAC иногда появляются зависшие процессы D3. Как нам правильно удалить их?
Ответ : В этой ситуации следует перегрузить модуль OPAC без перезагрузки D3:
1. Выйти на уровень TCL 2. to libpac 3. j-status
Выявить в высветившейся табличке номера запущенных процессов OPAC, в том числе которые зависли
PID Port Status Date/Time From IP ---- ------ ------------ --------------------- --------------- Server Status : 61 20002 Waiting 10:13:08 08 Sep 200
Child Status : 62 30000 Processing 10:13:13 08 Sep 200 127.0.0.1 63 30001 Waiting 10:13:14 08 Sep 200 64 30002 Waiting 10:13:14 08 Sep 200 65 30003 Waiting 10:13:15 08 Sep 200 66 30004 Waiting 10:13:15 08 Sep 200 67 30005 Waiting 10:13:16 08 Sep 200 68 30006 Waiting 10:13:17 08 Sep 200 69 30007 Waiting 10:13:18 08 Sep 200 70 30008 Waiting 10:13:18 08 Sep 200
В данном примере это 1-ый столбец цифр, то есть с 61 по 70. Выполнить:
4. j-stop 5. clear-file fj.ports 6. clear-jobs 7. выйти в shell (командная строка Linux) под root su - 8. дать команду d3 –q
на экране появится таблица вида: [root@liber /root]# d3 -q
7.1.X.M5 02 Feb 1999 Virtual Machine pick0:pick (key 0x10): 60 pibs, 14 phantoms User pibs:
9. В соответствии с таблицей, нужно убить процессы с 61 по 70 делается это командой kill 61 kill 62 и т. д. 10. После этого нужно восстановить фантомные процессы. Делается это командой: d3 61 phantom & d3 62 phantom & и т.д. 11. Восстановив все фантомные процессы в LINUX, возвращаемся в d3 командой exit 12. Выполнить команды: to dm startsched jd3start to libpac j-status
Все процессы OPAC должны находиться на этот момент в состоянии Waiting Наверх |
| Восстановление системы |
|---|
|
Примечание: Восстановление всей системы возможно после предварительного полного сохранения. При восстановлении системы все данные, имеющиеся на данный момент, уничтожаются. После восстановления системы, скорее всего, понадобится активация СУБД D3. Процесс восстановления следует выполнять с осторожностью.
Вариант использования СУБД D3/Linux
Распишем по шагам ваши действия :
absbase 18 blkfid 2 name LINUX core 70117 10 basic 8192 user pick abslock on abssize 708 flush 10 dwqnum 256 npibs 26 nphts 10 brkchr 1d escchr 1b nice 0 disk /dev/hda2 0 2000092 # disk 0 tape /dev/fd0H1440 00 f lq # tape 0 tape /dev/fd0H720 500 f lq # tape 1 tape /usr/lib/pick/ab 500 p lx # tape 2 tape /usr/lib/pick/dt 500 p lx # tape 3 tape /home/save 500 f x # Save - строка с ссылкой
F4 – редактирование файла F2 – сохранение изменений ESC – выход
на экране появляется список типа Tape Status 24 Apr 2003 17:04:27 # Type Density Owner Devices Name 0 Floppy 3 1/2” 1.44M /dev/fd0H1440 1 Floppy 3 1/2” 1.44M /dev/fd0H720 2 compressed /usr/lib/pick/ab 3 compressed /usr/lib/pick/dt 4 Save /home/save
Enter unit number of device to select:
В процессе компиляции программы надо несколько раз нажать на клавишу Enter
Вариант использования СУБД D3/NT
Примечание: При выполнении восстановления СУБД D3 должна быть остановлена
1. Если СУБД D3 не установлена – установите ее 2. Остановить службу D3, если она была запущена! 3. В меню "D3 Device Manager" (путь: Пуск -> Программы -> D3 Installer -> D3 Device Manager) в закладке VME Tape Devices в левом окне Available Tape Devices отмечаете строку Pseudo Tape и в правом окне Select Tape Devices Number(s) to Add or Remove отмечаете строку того устройства, с которого вы будете выполнять восстановление (можно отметить любую пустую строку. В моем случае – это 4) 4. Нажимаете на кнопку Add Tape и указываете файл с полным сохранением 5. Подтверждаете «ОК» 6. Запустите командную строку Windows (Пуск -> Выполнить набрать cmd и нажать ОК) 7. Перейдите в папку, куда у вас установлена D3, обычно это D:\Program Files\D3\D3Programs (переход осуществляется командой cd. Например: · D: <ENTER> · cd Program Files <ENTER> · cd D3 <ENTER> · cd D3Programs <ENTER> 8. Дайте команду d3vme /restore 9. Далее следует предупреждение о том, что вся имеющаяся информация на диске будет удалена 10. Система спрашивает, с какого устройства будет происходить восстановление (ранее вы указали в D3 Device Manager этот файл) на экране появляется список типа Tape Status 24 Apr 2003 17:04:27 # Type Density Owner Devices Name 0 Floppy 3 1/2” 1.44M /dev/fd0H1440 1 Floppy 3 1/2” 1.44M /dev/fd0H720 2 compressed /usr/lib/pick/ab 3 compressed /usr/lib/pick/dt 4 Save /home/save
Enter unit number of device to select:
11. Указываете номер устройства восстановления. В моем случае это 4 и система начинает восстановление 12. После восстановления вашему взору предстает приглашение СУБД "Enter your user id:" 13. Окно командной строки можно закрыть 14. Открываем Anzio (эмулятор терминала) и на приглашение СУБД "Enter your user id:" вводите имя sysprog (или dm) 15. В виду того, что на данный момент в программе используется последняя версия phoenix.175 (вместо phoenix.123) процедура компиляции несколько упростилась. Достаточно перейти в счет phoenix -
16. и запустить процесс
17. В предложенном меню ввести последовательно "А", "2" и "ok" В процессе компиляции программы надо несколько раз нажать на клавишу Enter Наверх |
| Документация по СУБД D3 |
|---|
|
Компания TigerLogic – разработчик широкого спектра лицензионного программного обеспечения в области быстрой разработки информационных систем профессионального уровня. D3 DBMSСистема управления базами данных архитектуры Pick. В основе D3 лежит использование хэш-файлов, виртуальной памяти, нетипизированных данных, хранение записи в виде трехмерного динамического массива и встроенного языка программирования FlashBASIC. Эти особенности D3 позволяют хранить данные без раскладывания по таблицам, иметь прямой доступ к данным благодаря хэш-функции, добавлять поля базы данных в любой момент без остановки системы, эффективно обрабатывать данные и формировать отчеты, быстро развивать прикладную систему. Наверх |
| Сохранение всей Библиотечной системы и базы "Liber" отдельно | ||||||||||||||||||||||||||||||||||||||||||||||||||||||||||||||||||||||||||||||||||||||||||||||||||||||||||||||||||||||||||||||||||||||||||||||||||||||||||||||||||||||||||||||
|---|---|---|---|---|---|---|---|---|---|---|---|---|---|---|---|---|---|---|---|---|---|---|---|---|---|---|---|---|---|---|---|---|---|---|---|---|---|---|---|---|---|---|---|---|---|---|---|---|---|---|---|---|---|---|---|---|---|---|---|---|---|---|---|---|---|---|---|---|---|---|---|---|---|---|---|---|---|---|---|---|---|---|---|---|---|---|---|---|---|---|---|---|---|---|---|---|---|---|---|---|---|---|---|---|---|---|---|---|---|---|---|---|---|---|---|---|---|---|---|---|---|---|---|---|---|---|---|---|---|---|---|---|---|---|---|---|---|---|---|---|---|---|---|---|---|---|---|---|---|---|---|---|---|---|---|---|---|---|---|---|---|---|---|---|---|---|---|---|---|---|---|---|---|---|
Распишем по шагам ваши действия
на экране появляется список типа
Распишем по шагам ваши действия
на экране появляется список типа
Наверх |
||||||||||||||||||||||||||||||||||||||||||||||||||||||||||||||||||||||||||||||||||||||||||||||||||||||||||||||||||||||||||||||||||||||||||||||||||||||||||||||||||||||||||||||
| Установка программы ввода 13-ти значного номера ISBN |
|---|
|
Скачайте файл sais.prg из раздела "Загрузки" и разархивируйте его.
!!! Все ниже следующие действия нужно выполнять под супер_пользователем root (если под ОС LINUX) или Администратор (если под ОС Windows). !!!
Поместите файл в то место, где у Вас назначены устройства (например /home/pick для ОС LINUX. Директория может быть другая).
chmod 755 sais.prg
to dm
если место расположения файла отличное от /home/pick - то укажите его в соответствии со своими требованиями
Готово.
Напоминаю, что все дальнейшие действия следует выполнять с привилегиями "Администратор".
укажите цифрой последнее устройство, которое система создала для дальнейшей работы с файлом sais.prg
t-rew
Готово.
Теперь программа автоматически распознает 13-ти значный номер ISBN и позволит ввести его.
*жирным шрифтом обозначено то, что, возможно, потребует правки в соответствии с Вашими требованиями.
!!! Настоятельно рекомендуем хотя бы раз в месяц выполнять сохранение системы в ручном режиме, во избежание потери данных и проверки правильности автоматического сохранения !!! Наверх |
| Описание структуры таблиц базы данных LiberMedia (NDESFICH) |
|---|
|
Данный архив содержит бинарные файлы с описанием внутри каждого атрибутов таблиц базы данных LiberMedia
Скачайте данный архив из раздела "Загрузки", распакуйте в локальную папку на своем компьютере и просматривайте каждый файл с помощью "Блокнота" Наверх |
| Поиск пустых записей | ||
|---|---|---|
В ходе работы с программой LiberMedia иногда появляются пустые записи. Одной из причин является неправильная каталогизация документов (ошибка каталогизаторов при создании описания или его удаление). Для установления наличия пустых записей необходимо выйти на уровень TCL, перейти в рабочий счет (по умолчанию liber) и выполнить поиск записей в файле livre по 0 (нулевому) и 1 (первому) атрибутам. Для этого существует ряд команд. Следует ввести команду для подсчета записей :
:count livre if a0 = "" :count livre if a1 = ""
Если таковые записи есть, то система выдаст строку следующего вида:
[407] 74 items counted out of 8540 items.
Это означает, что в базе есть 74 пустые записи из 8540... Всю последующую работу по удалению этих записей должен производить специалист. Свяжитесь с "поддержкой" нашей компании.
Если же пустых записей нет, то система выдаст строку:
[401] no items present.
Для продолжения работы нужно выйти из командной строки:
:off Наверх |
| Как настроить цветовую гамму в ANZIO? |
|---|
|
Вопрос : При работе на рабочей станции мы используем программу ANZIO 12.6. Там плохо видны буквы. Как нам настроить цветовую гамму, чтобы работать было комфортнее?
Ответ : Открываем окно программы ANZIO и выбираем вкладку VIEW -> Colors...
В появившемся сообщении нажимаем кнопку "OK".
Далее нажимаем на кнопку "Change color map"
Появилась цветовая карта. Выбираем цвет, который хотим изменить. В данном случае - это цвет шрифта Dark gray - нажимаем на него
Теперь выбираем цвет, на который хотим изменить, например - белый. И нажимаем на ОК
Еще раз нажимаем на ОК.... и еще раз.
Теперь буквы стали белого цвета.
То же самое можно проделать для любого из цветов. Наверх |
| После ввода liber в ANZIO система не позволяет войти в программу | ||||||||||||||||||||||||
|---|---|---|---|---|---|---|---|---|---|---|---|---|---|---|---|---|---|---|---|---|---|---|---|---|
|
Вопрос : Установлена система D3/NT. После ввода liber в ANZIO система не позволяет войти в программу и выдает сообщение следующего вида:
Ответ : Причин может быть несколько. Одна из них - это некорректный выход каталогизатора(ов) из программы. Для решения этой проблемы нужно завершить все неиспользуемые/зависшие процессы. Для этого необходимо выполнить следующие шаги:
1. Остановить службу D3 2. Из командной строки войти в папку, где установлена D3 (процесс работы в командной строке описан в вопросе "Восстановление системы - Вариант использования СУБД D3/NT" пункт 6 и 7) 3. Дать команду d3vme.exe /debug 4. После появления значка > ввести g 5. Войти в счет dm 6. Дать команду lu 7. В появившейся таблице определить неиспользуемые/зависшие процессы (обычно это liber)
в данном примере это процесс 2
8. Дать команду logoff 2 <ENTER>
После удаления неиспользуемых/зависших процессов надо выйти с уровня TCL командой off и перезапустить службу D3 Наверх |
| Экспорт библиографических записей в RUSMARC формате |
|---|
|
Экспорт библиографических записей в формате RUSMARC может быть осуществлен напрямую из программы LiberMedia в файловую структуру операционной системы. Для выполнения этой процедуры используется встроенный модуль export.prg, который входит в phoenix.175 последней версии от 16.05.2005 . Отдельно загрузить программный код этого модуля можно с нашего сайта по ссылке ниже. Модуль работает как в D3/NT, так и в D3/Linux
скачать модуль export.prg (размер - 1022 КБ)
Для установки модуля на СУБД D3/NT:
1. Скачайте модуль, переименуйте в export.prg и поместите его на сервер LiberMedia в корневую директорию 2. Войти систему СУБД D3 под именем dm , в master dictionary dm 3. Исполнить команду dev-make -t tape -a "C:\export.prg,p"
4. Перейти в счет phoenix и подключить данный файл, как устройство to phoenix
t-rew 5. Загрузить модуль из файла командой t-load export.prg (o 6. Отсоеденить устройство t-det 7. Откомпилировать модуль compile-catalog export.prg 8. Для выгрузки библиографических записей из системы в формате RUSMARC, надо исправить ссылку cdrom, указав место to liber u md cdrom 01 q
Изменяете и сохраняете (Клавиши перемещения и сохранения в разделе "Как изменить название поля в программе LiberMedia")
9. Выйти с уровня TCL off Для установки модуля на СУБД D3/Linux:
1. Скачайте модуль, переименуйте в export.prg и поместите его на сервер LiberMedia в корневую директорию / 2. Войти систему СУБД D3 под именем dm , в master dictionary dm 3. Исполнить команду chg-device 0 name=/export.prg type=floppy density=pseudo 4. Перейти в счет phoenix и подключить данный файл, как устройство to phoenix
t-rew 5. Загрузить модуль из файла командой t-load export.prg (o 6. Отсоеденить устройство t-det 7. Откомпилировать модуль compile-catalog export.prg 8. Для выгрузки библиографических записей из системы в формате RUSMARC, надо исправить ссылку cdrom, указав место to liber u md cdrom 01 q
Изменяете и сохраняете (Клавиши перемещения и сохранения в разделе "Как изменить название поля в программе LiberMedia")
9. Выйти с уровня TCL off Теперь, чтобы получить файл с записями в формате RUSMARC, надо выполнить поиск в программе LiberMedia по нужным полям, сделать выборку, нажать <Ф> "Специальные функции", выбрать "Сохранение списка в TCL", отметить документы, озоглавить этот список произвольно (например - rusmarc), затем войти в "Сервис - Прикладные программы - Утилиты - Экспорт - Экспорт части базы - Экспорт Unimarc" и указать имя списка (например rusmarc) При успешном завершение программы Вы получите библиографические записи, выбранных документов, в формате RUSMARC. Программой экспорта используется полный набор данных (MARC поля: 001,010,011,100,101,102,110,200,205,210,215,300,320,327,330,510,520,530,606,675,676,686,700,702,801,856,899) Наверх |
| Программа инвентарной книги MakeINVScreen | ||||||||||||||||||||||||
|---|---|---|---|---|---|---|---|---|---|---|---|---|---|---|---|---|---|---|---|---|---|---|---|---|
|
Описание программы вывода на экран инвентарной книги
Программа MakeINVScreen находится на нашем сервере в разделе «Загрузки»
Механизм :
: MakeINVScreen -?
Внимание ! В дальнейшем эта настроечная запись может быть изменена или удалена для возврата настроек в исходное состояние. Итогом является сумма, кол-во записей на текущей странице и всего экземпляров.
Откуда взять эту программу ?
Как установить ?
Как пользоваться этой программой?
Так же существует программа настройки параметров печати инвентарной книги, которая вызывается командой
02 атрибут - это кол-во символов в каждом из 6-ти столбцов. Сумма их не должна превышать 65
Внимание ! Ни в коем случае не исправлять косую черту \ в 02 атрибуте !!!
Наверх |
| Как добавить новую базу в программу | ||||
|---|---|---|---|---|
|
Требуется добавление нового счета (базы) для ведения другой библиотеки или тренировочной базы.
Прежде всего нужно сделать полное сохранение всей системы (См. ссылку) Далее распишем действия по шагам: 1. подключаете устройство сохранения (обычный файл на жестком диске), на которое, возможно, только что сделали сохранение, командой set-device указываете это устройство цифрой, соответствующей файлу для сохранения 2. поставить указатель на начало файла командой t-rew 3. теперь надо восстановить ранее сохраненную базу под другим именем:
На вопрос “Account name on tape :” ответить liber (название вашей базы по умолчанию) На следующие два вопроса системы ответить N и нажать на <Enter> 4. создаете запись-настройку счета с пользовательскими данными. Можно скопировать с уже существующего и переименовать ее: copy site site.0010 to : site.0030 переименовываем: u site site.0030 исправляем 1, 2 и 15 атрибуты на demo соблюдая регистр и сохраняем ( 5. копируете пользователя liber в demo: copy users liber to : demo 6. исправляете параметры запуска программы созданного пользователя в новом счете u users demo появится список полей. В последней строке исправляете site.0010 (или может другой) на site.0030 main.logon –l7 –site.0030 –term и сохраняете *Если Вы устанавливаете новую базу не со своего счета, а с другого, тогда, возможно, Вам потребуется заново откомпилировать и инсталировать программу. **Если Вы будете использовать новую базу для ведения, к примеру, другой библиотеки, или создания независимого электронного каталога, то нужно очистить ее, т.е. удалить штрих-коды, инвентарные номера, авторов, рубрики, книги и т.д. Если же это будет база для тренировки каталогизаторов, то можно не очищать ее. 7. Для очистки базы надо войти в нее: to demo далее очищаем счета, где хранятся данные о штрих-кодах, инвентарных номерах, авторах и т.д. clear-file abonnes clear-file auteur clear-file clipboard clear-file codbar clear-file codbar.abonnes clear-file collection clear-file editeur clear-file fournisseur clear-file invent clear-file isbe clear-file isbn clear-file livre clear-file noperio clear-file thesaurus clear-file titre clear-file ville После очистки счетов надо сделать полную расстановку по алфавиту для удаления старых индексов 8. выходите off 9. запускаете новую базу Enter your user id: demo запускаете "Расстановку по алфавиту" и новая база готова к работ. Наверх |
| Как изменить название поля в программе LiberMedia |
|---|
|
Многие названия полей в программе нас не устраивают, например поле «Район города». Можно ли поменять название этого поля на другое?
Можно. Для этого надо выйти на уровень TCL и дать команду : u message7 menus затем нажать CTRL+A для поиска по слову и ввести в кавычках "Район города" Когда строка найдена, исправляете название поля, используя следующие сочетания клавиш: CTRL+K для перехода курсора вправо CTRL+J для перехода курсора влево CTRL+N для перехода курсора вниз CTRL+B для перехода курсора вверх CTRL+L для удаления символа (как клавиша “Delete” в Windows) CTRL+X+X и F – выход с последующим сохранением всех изменений После всех исправлений нужно выйти с уровня TCL командой off Наверх |
| Как описывать многотомное издание |
|---|
|
Как описывать многотомники?
Описание многотомного издания можно начинать либо с описания отдельного тома (книги), а затем связать с многотомником, либо с описания самого многотомника, а потом связать с книгой (томом). Оба варианта существенно не отличаются друг от друга при заполнении полей. 1-ый вариант описания начинается, как и любая книга, со сверки на дублетность. Заполняются все поля как обычно. Добавляется еще одно поле – «Номер». Выбираем, какие цифры будут – «Арабские» или «Римские». Далее «Префикс» - это то, что находится перед номером тома, т.е. либо «Том», либо «ТОМ», либо «Т.» и т.д. Далее «Суффикс» - это то, что будет после номера. Иногда бывает такое – «Том 1 выпуск 2», так вот «выпуск 2» и будет «Суффиксом». Если его нет – тогда пропускаем его нажатием на «ENTER». Далее идет «Разделитель интервала» - пропускаем, «Цикл» - пропускаем, «Шаг приращения» - пропускаем и фактический номер тома, т.е. цифра (только цифра). Теперь надо связать эту книгу с многотомником: идем в поле «Связь» и выбираем «Многотомное издание». Далее производится сверка на дублетность и, после этой процедуры, вы попадаете уже в редактирование описания «Многотомного издания». Обычно кроме поля «Заглавие» ничего не заполняется. Если заполнить поля «Автор» и «Издательство», то во всех остальных томах это поле будет заполняться автоматически. 2-ой вариант начинается с описания «Многотомного издания» и через поле «Связь» связывается с «Книгой». Наверх |
| Как узнать кол-во введенных документов каждым каталогизатором. (Программа StatPerson) |
|---|
|
Установка и использование программы StatPerson.
Во многих библиотеках возникла необходимость просмотра количества введенных документов каталогизаторами. Для этого была создана программа учета StatPerson. Для установки Вам надо ее скачать из раздела «Загрузки» и следовать дальнейшим инструкциям.
Если у Вас D3/NT :
Программа попросит ввести код каталогизатора, чью статистику Вы хотите просмотреть, или * - для просмотра всех каталогизаторов. В таблице будет указано число введенных документов за каждый месяц* и год, а внизу – итог за весь период.
месяц* - указывается номер месяца
Если у Вас D3/LINUX :
Наверх |
| Как узнать кол-во введенных диссертаций | ||||||||||||||||||||||||||||||
|---|---|---|---|---|---|---|---|---|---|---|---|---|---|---|---|---|---|---|---|---|---|---|---|---|---|---|---|---|---|---|
|
Как посмотреть, сколько в БД экземпляров таких-то носителей
1. Выйти из программы LiberMedia на TCL Сервис -> Прикладные программы -> Обслуживание -> TCL
2. Посмотреть идентификаторы носителей (колонка справа), запускаем команду
:list parametre with a0 = "support]" a1 a0 (i
Page 1 parametre 16:44
[405] 13 items listed out of 268 items 3. Собственно подсчитать их можно командой
[405] 13 items listed out of 268 items.
Это означает, что БД, состоящей из 268 экземпляров имеется 13 диссертаций
4. Выйти с уровня TCL командой :off
Наверх |
| Как узнать кол-во введенных книг или других типов документов | ||||||||||||||||||||||||||||||||||||||||||
|---|---|---|---|---|---|---|---|---|---|---|---|---|---|---|---|---|---|---|---|---|---|---|---|---|---|---|---|---|---|---|---|---|---|---|---|---|---|---|---|---|---|---|
|
Как посмотреть, сколько в БД описаний книг или других типов документов
1. Выйти из программы LiberMedia на TCL Сервис -> Прикладные программы -> Обслуживание -> TCL
2. Перейти в рабочий счет
:to liber
3. Ввести команду с указанием идентификатора соответствующего типа документа
:select livre with a3 = "1"
[405] 235 items listed out of 268 items
Это означает, что в моей БД, состоящей из 268 описаний имеется 235 книг
В кавычках указана цифра, соответствующая каждому типу носителя. Т.е. при просмотре всех статей, имеющихся в БД, надо в кавычках указать цифру «6».
4. Выйти с уровня TCL командой :off
Наверх |
||||||||||||||||||||||||||||||||||||||||||
| В чем отличие работы с ссылками в рубрикаторе "см." и "см. также" |
|---|
|
Некоторые замечания по работе с рубрикатором (на примере)
(Остальное вводить не буду в целях экономии времени) 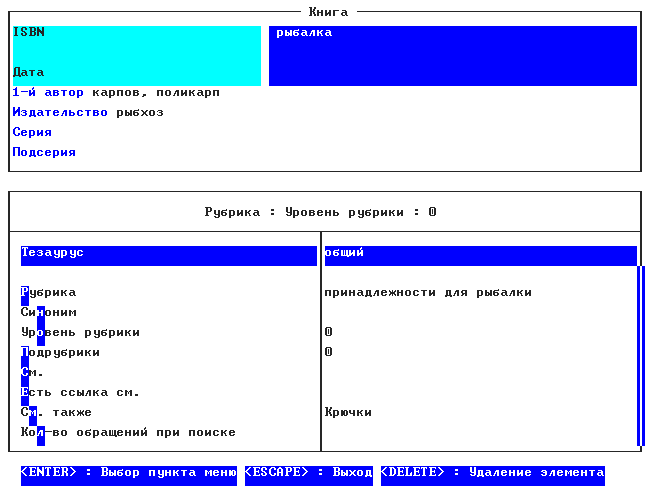
Теперь, к примеру, мне надо найти рубрику, связанную с тем, что я ввел ранее: 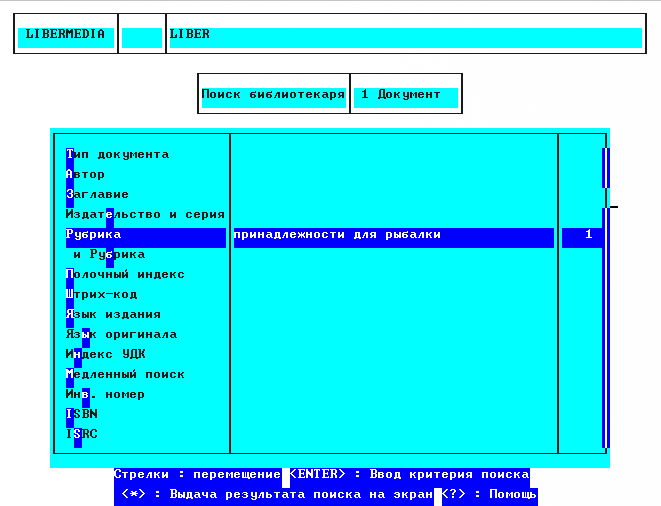
Программа находит - "общий=принадлежности для рыбалки" и так же "крючки". Для полного просмотра всего списка нужно нажать на клавишу <*> и программа выдаст результат поиска. После этого можно сделать "Выборку" по рубрикам и посмотреть все, что нашла программа. Теперь вхожу в "указатели", "рубрика", ввожу "общий тезаурус" и "рубрику" - "мурена" и <ENTER>
Далее, вхожу в "см." , указываю "общий тезаурус" и ввожу рубрику "морские обитатели" Теперь если в поиске задать "рыбалка", то программа найдет эту книгу с рубриками: "принадлежности для рыбалки", "пресноводныерыбы " и "морские обитатели":
Теперь в "указателе" по рубрикам на запрос "рыбалка" программа выдаст полный отчет, причем, в рубрике "принадлежности для рыбалки" будет ссылка на "крючки", в "пресноводные рыбы" - ссылка "карп" и "лещ", а в "морские обитатели" - ссылка "мурена":
Если в поиске рубрики задать "крючок" или "мурена" - то программа не найдет ссылки на статьи "принадлежности для рыбалки" и "морские обитатели", т.к. эти рубрики были отмечены как "см. так же". А если задать "лещ" или "карп" - то программа найдет ссылки "пресноводные рыбы", т.к. эти рубрики были отмечены как "есть ссылка см."
Теперь если вывести полный список кнопкой "*" и сделать "выборку" по рубрике, то программа покажет нам все связи между ссылками:
Наверх |
| Поиск в LiberMedia работает не верно |
|---|
|
В первую очередь следует сделать расстановку по алфавиту в LiberMedia (Сервис -> Прикладные программы -> Обслуживание -> Расстановка по алфавиту -> Общее обслуживание). Если эта процедура не помогла - обращайтесь за помощью к нашим специалистам. Наверх |
| При работе с системой в режиме библиотекаря отсутствует русский язык |
|---|
|
Решение: 1. выйти из программы на TCLПуть: Сервис -> Прикладные программы-> Обслуживание ->TCL OP MESSAGE7 MENUS U MEN.MENUS LIB_LANGUES На экране появится текст 01 MENU DE CHOIX DE LA LANGUE : 02 E * 03 107 108 109 110 04 CALL SET.LANGUE 1 CALL SET.LANGUE 2 CALL SET.LANGUE 3 CALL SET.LANGUE 4 05 LIBRE LIBRE LIBRE Как вы догадались, это настройка экранного меню “Выбор языка” (путь в системе: Основное меню > Сервис > Выбор языка). Для добавления в меню “Выбор языка” пункта “Русский” необходимо добавить в записи LIB_LANGUE файла MEN.MENUS в атрибуты: 3 - значение 113 4 - в тоже самое значение CALL SET.LANGUE 7 Можно воспользоваться или Update процессором или EDLine редактором для модификации этой записи, к примеру используем UPDATE, тогда введем команду
переместим курсор в конец последнего значения 3-го атрибута и введем команду <CTRL> <V> (добавить значение) появится пустая строка введем 113, а затем перейдем в конец последнего значения 4-го атрибута и введем <CTRL> <V>, добавим строку CALL SET.LANGUE 7 Должно получиться 01 MENU DE CHOIX DE LA LANGUE : 02 E * 03 107 108 109 110 113 04 CALL SET.LANGUE 1 CALL SET.LANGUE 2 CALL SET.LANGUE 3 CALL SET.LANGUE 4 CALL SET.LANGUE 7 05 LIBRE LIBRE LIBRE И сохранить произведенные изменения <CTRL> <X> <F> Напоминаем: если вы нажали не на ту клавишу, ничего страшного, ниже приводим список наиболее используемых команд <CTRL> <X> <E> выйти из записи БЕЗ СОХРАНЕНИЯ ИЗМЕНЕНИЯ <CTRL> <B> переместиться НА СТРОКУ ВВЕРХ <CTRL> <R> изменения режима ввода в верхнем правом углу экрана появляется или O (Замена - Replace) или I (Вставка – Insert) <CTRL> <E> удаление строки, на которой располагается курсор с последующим перемещением его в конец предыдущей строки <CTRL> <D> возврат на начало прерыдущей строки <CTRL> <J> перемещение курсора на символ влево (аналогично стрелке влево) <CTRL> <K> перемещение курсора на символ вправо (аналогично стрелке вправо) <CTRL> <T> перемещение в начало страницы (аналогично Page Up) <CTRL> <L> удаление символа справа от курсора (аналогично функции DELETE) <CTRL> <H> удаление символа слева от курсора (аналогично функции BACKSPACE) <CTRL> <Y> перемещение на слово влево <CTRL> <U> перемещение на слово право <CTRL> <O> удаление слова справа от курсора
4. Для сохранения введенной информации, необходимо ввести <CTRL> <X> <F>, появившееся сообщение “MEN.MENUS ‘LIB_LANGUE’ ITEM size = XXX filed” означает, что модифицированная запись сохранена.
Вопрос: При работе в режиме читателя отсутствует возможность работы с русскими сообщениями Ответ: См. выше приведенный текст, но вместо записи LIB_LANGUE используйте запись LIB_LANGUES_UTIL Наверх |
| Не работают клавиши управления (удаление, вставка и т.д) |
|---|
|
Проблема может быть решена Вами, если только ЭТО НЕ клавиши -ENTER- и -ESC-. В этом случае обратитесь на фирму за консультацией. Напоминаю: тел (499) 236-8067, факс (495) 647-2337 1. Войти в систему с именем ADMIN, если это имя пользователя не описано, то 2. Войти в счет DM в master dictionary DM 3. набрать команду MAIN.LOGON -L7 -TERM -ADMIN 4. появится меню ОБЩЕЙ НАСТРОЙКИ LiberMedia Внимание! Если клавишы перемещения (вверх и вниз) не работают, то введите ВЫДЕЛЕННУЮ букву в слове "НАСТРОЙКА КЛАВИШ" и нажмите на клавишу -ENTER- 5. появился экран "НАСТРОЙКА КЛАВИШ" 6. слева - наименование клавиш управления, справа коды 7. выбирите не работающую клавишу и нажмите -ENTER- 8. нажмите на нужную клавишу, появится ее код или список возвращаемых кодов 9. теперь выйдите из меню администрирование системы несколькими -ESC- Наверх |
Вопрос можно отправить в Телеграм
Наведите камеру и перейдите по ссылке в Телеграм-канал. Представьтесь и задайте свой вопрос.
Авторизация
Условия использования
ООО "Компания ЛИБЭР" (Москва)
119049, Москва, Ленинский пр-т, д.4тел. (499) 236-8067
support@libermedia.ru